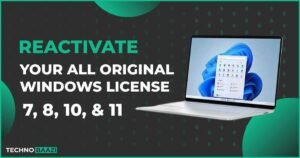To install Windows 11 via USB, you’ll need a few things
1. USB flash drive with at least 8GB of storage capacity.
2. Windows 11 installation ISO file, you can download this from the official Microsoft website or other legitimate channels.
3. computer that meets the minimum system requirements for Windows 11.
Here are the steps to install Windows 11 via USB
Download Windows 11 ISO
– Go to the official Microsoft website or any legitimate source where you can download the Windows 11 ISO file.
– Follow the instructions to download the ISO file to your computer.
Prepare the USB Flash Drive
– Insert your USB flash drive into a USB port on your computer.
– Make sure it’s empty or that you have backed up any important data because the process will erase everything on the drive.
– Download and install a tool like Rufus (for Windows) or balenaEtcher (for Mac and Linux) to create a bootable USB drive from the Windows 11 ISO file.
– Open the tool and select the Windows 11 ISO file you downloaded.
– Select your USB flash drive as the target device.
– Click on “Start” or “Flash” to begin creating the bootable USB drive. This process may take some time.
Set Up BIOS/UEFI Settings
– Restart your computer and enter the BIOS or UEFI settings. This is usually done by pressing a specific key during the boot process (such as F2, F10, or Delete).
– Navigate to the “Boot” or “Boot Order” section of the BIOS/UEFI settings.
– Change the boot order to prioritize booting from the USB drive. Make sure the USB drive is listed as the first boot device.
– Save the changes and exit the BIOS/UEFI settings. Your computer will restart.
Install Windows 11
– Your computer should now boot from the USB flash drive.
– Follow the on-screen instructions to start the Windows 11 installation process.
– Choose your language, time, currency, and keyboard preferences when prompted.
– Select “Install Now” to begin the installation.
– Enter your product key if prompted. If you don’t have one, you can skip this step for now and activate Windows later.
– Follow the prompts to select the installation type, drive/partition to install Windows 11, and any other preferences.
– Wait for the installation process to complete. Your computer may restart multiple times during this process.
– Once the installation is finished, you’ll be prompted to set up your user account and other preferences.
Complete the Setup
– Follow the on-screen instructions to complete the initial setup of Windows 11, including configuring user accounts, privacy settings, and network connections.
That’s it! You’ve successfully installed Windows 11 via USB. You can now enjoy the features and functionality of the latest version of Windows on your computer.